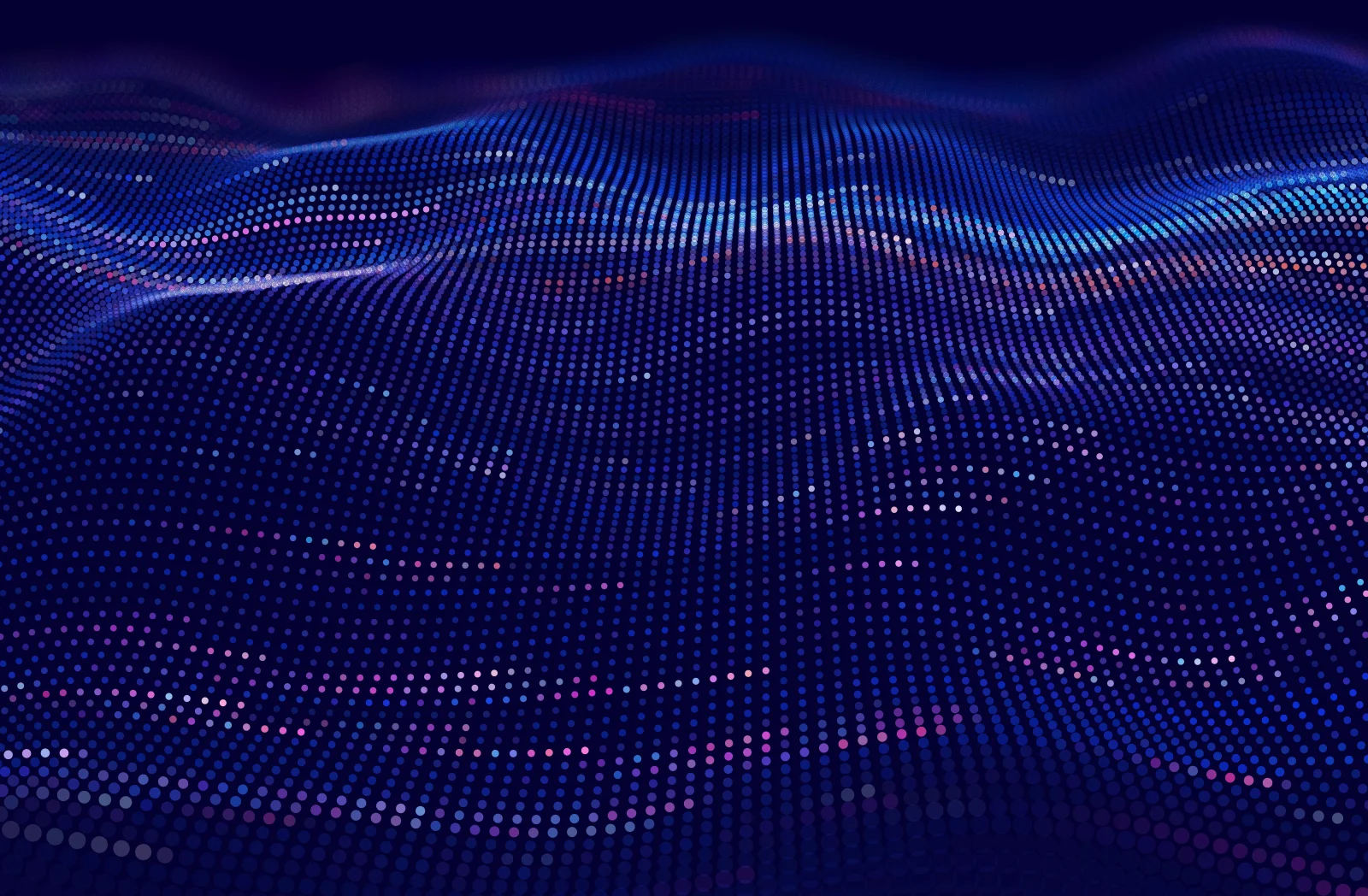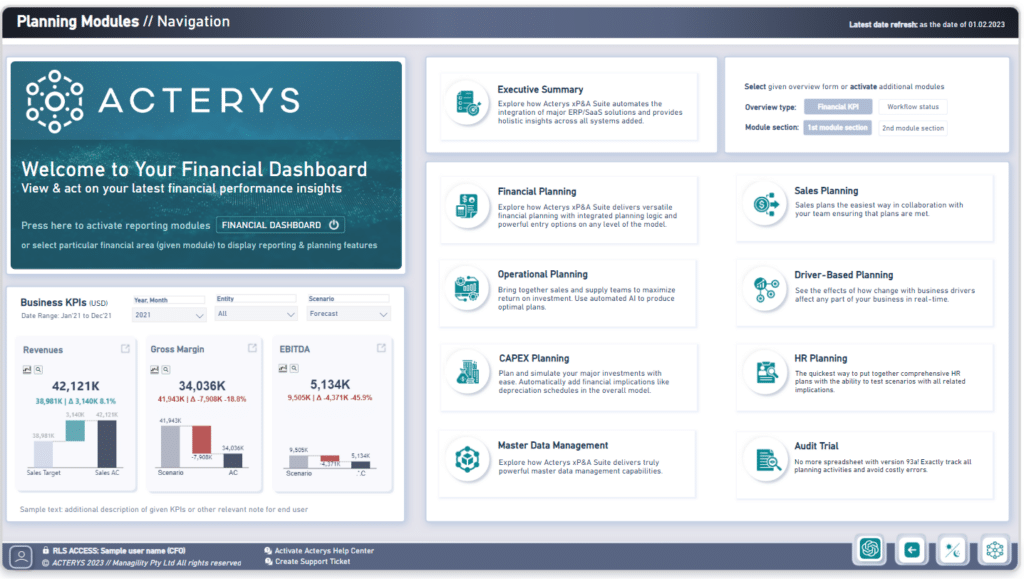
Table of Contents
With cloud-based systems like Xero, QuickBooks, HubSpot, MYOB, Salesforce it is important to have a backup of all data. Not just as a safety precaution when the system is down but also for easy migration to a new system. In the following step-by-step instructions, we demonstrate how you can achieve a backup in SQL Server with Acterys. The SQL Server relational format is a database standard that is supported by nearly any client tool (e.g. Excel, Power BI, Tableau, etc.).
Why Backup Xero, QuickBooks, HubSpot, MYOB & Salesforce Data?
Three reasons why you might want to back up your Xero data.
1. To protect your financial data in the event of a computer crash or other disaster.
2. To be able to restore your financial data if it is lost or corrupted.
3. To be able to share your financial data with another person or company.
Who should Backup Xero, QuickBooks, HubSpot, MYOB, Salesforce Data?
Anyone who relies on Xero, QuickBooks, HubSpot data should back them up. This includes business owners, financial accountants, bookkeepers, and even data analysts. If the data is lost or corrupted, it can be difficult and time-consuming to recover it. By backing up the data regularly, you can reduce the risk of losing important information.
No Backup Option on Xero
There is a backup option on Xero. This option allows users to export their data in a CSV file. This file can then be used to restore the data on another instance of Xero or to import the data into another accounting software. However, this type of process is tedious and takes a lot of time. That’s why analysts prefer automated solutions like Acterys for easily backing up Xero data.
[ctabutton title=”Want to Backup Xero, QuickBooks, HubSpot, or MYOB Data? ” content=”Take Acterys Power BI out for a test drive now!” button=”Start Free Trial” url=”https://acterys.com/start-your-trial/”]
Backup Xero, QuickBooks, HubSpot, MYOB and Salesforce Data
Here is how to backup Xero, QuickBooks, HubSpot, MYOB and Salesforce Data, a simple step-by-step process.
1. Start a subscription at https://acterys.com/start-your-trial/
2. Once your tenant is ready (shouldn’t take more than 3 minutes (there is a free, assisted onboarding with a specialist available)
3. Go to the “integration” menu and choose the system of choice: Xero, HubSpot, QuickBooks, Salesforce, Dear Inventory and MYOB
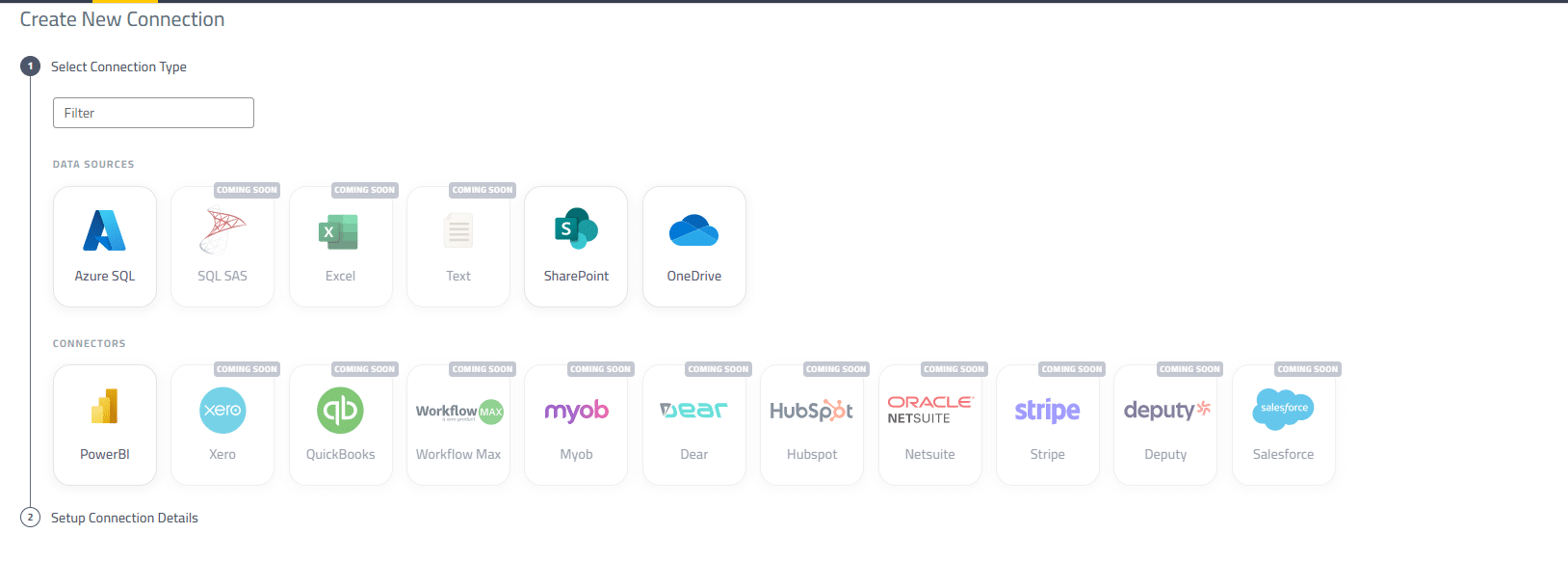
4. Log in to your account(s) – you can add as many companies as you like to one backup database
5. This will now automatically load all data in the optimal format, that caters for multi-company handling. Among others adding unique keys so that data is clearly associated with the specific company in a multi-company environment. The format also automatically caters to consolidation requirements when a holistic picture across multiple companies is required.
6. The data is stored in relational tables that reflect the particular subject area e.g. journals, invoices, contacts, deals, etc And can be accessed with a variety of options:
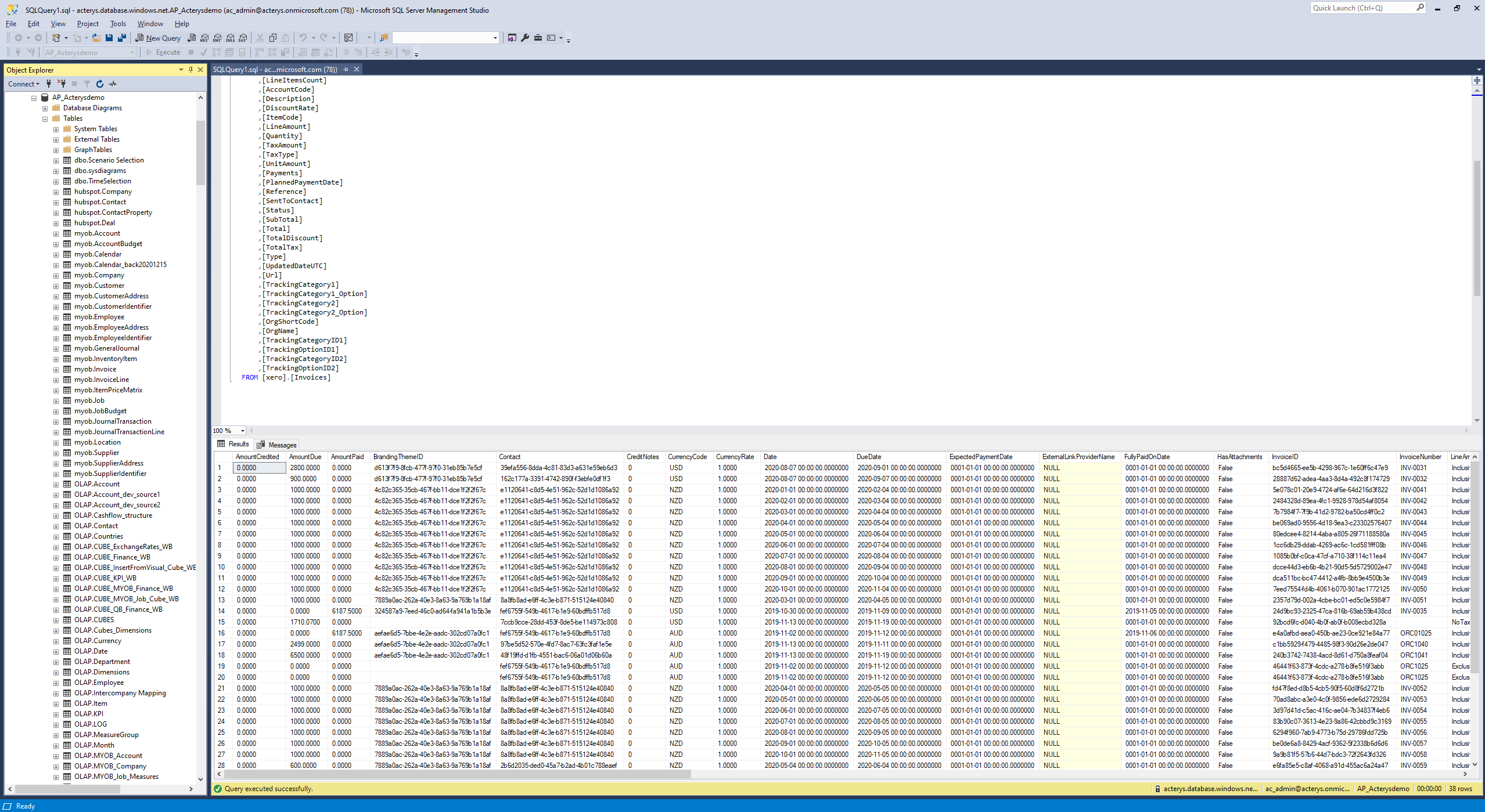
[ctabutton title=”Need Tailored Reporting, Planning & Analytics Solutions?” content=”Talk to our solution experts now” button=”Book a Meeting” url=”https://acterys.com/book-a-meeting/”]
2. Excel
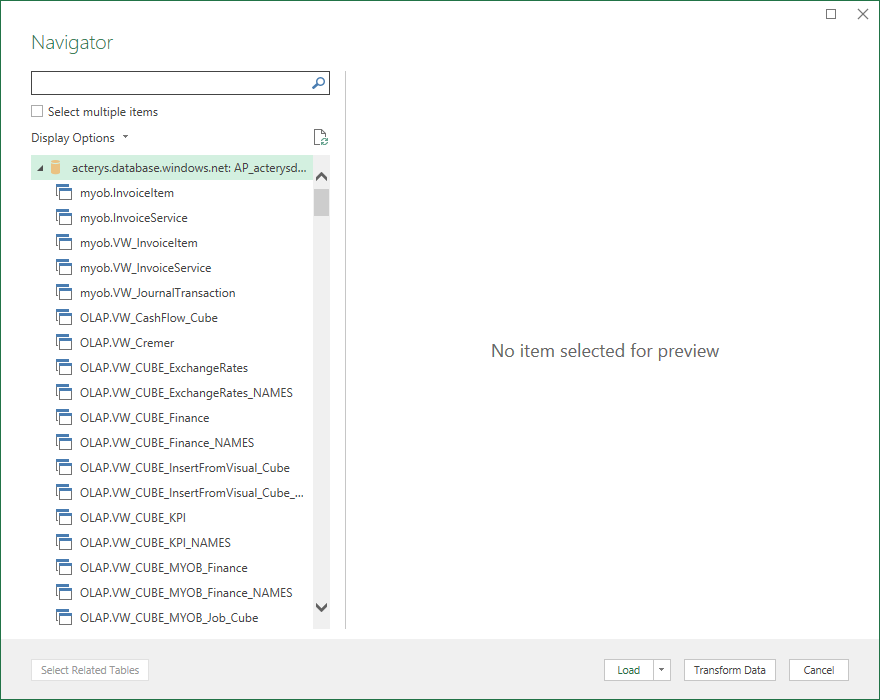
After that, you can add the necessary table(s) to Excel and have a “live link” from there. When for example the data in one of the source systems (Xero, HubSpot, QuickBooks, Salesforce, Dear Inventory and MYOB) changes, it will automatically update in Excel:
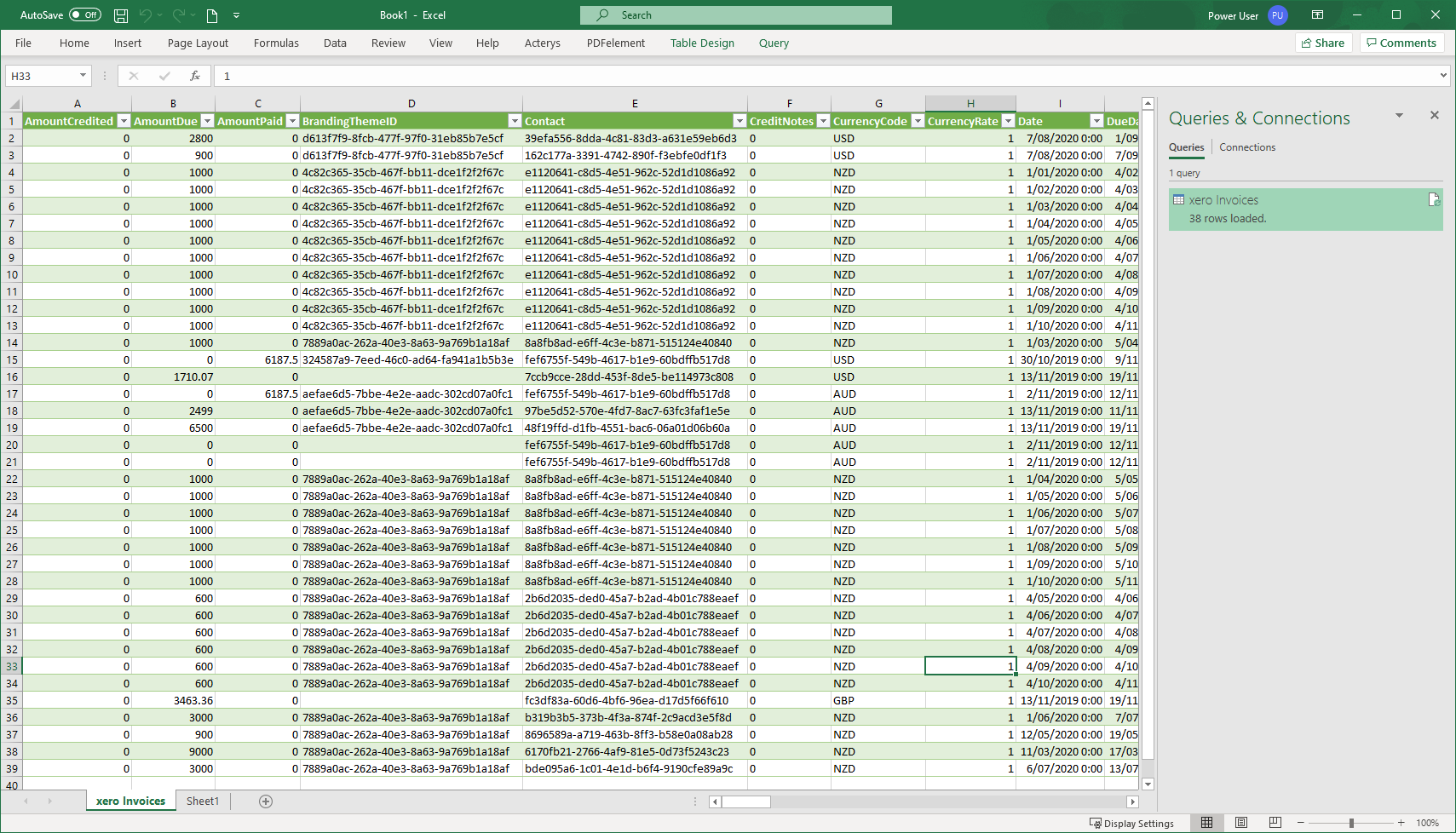
Xero, HubSpot, QuickBooks, MYOB, Salesforce, Dear Inventory Data Backup from Excel
This is the complete step-by-step process to backup Xero, QuickBooks, HubSpot, MYOB and Salesforce data to any SQL server using Acterys PowerApps tool.
[ctabutton title=”Want to See Experience Seamless Backup Using Acterys?” content=”Take Acterys out for a test drive now!” button=”Start Free Trial” url=”https://acterys.com/start-your-trial/”]
Key Takeaways
- Data backup serves as a safety precaution in case of system downtime, data loss, or corruption, and facilitates smooth migration to a new system.
- Acterys demonstrates how to achieve data backup in SQL Server, which uses a relational database format.
- Three primary reasons for backing up your financial data from systems like Xero include protecting data in case of computer crashes or disasters, ensuring the ability to restore data if it becomes lost or corrupted, facilitating data sharing with other individuals or organizations.
- While Xero offers a backup option that allows users to export data in CSV format, this manual process can be time-consuming and cumbersome. Automated solutions like Acterys provide a more efficient way to back up Xero data, simplifying the backup and recovery process.
FAQs
1: Why Backup Xero, QuickBooks, HubSpot, MYOB & Salesforce Data?
Backing up Xero, Quickbooks, MYOB, etc, results in the safe guard of your financial data, along with data recovery and data sharing. In the even that your information gets lost or corrupted, you can easily regain it.
2: Is there a Backup Option on Xero?
Xero offers a backup option that allows users to export their data in a CSV file format. This file can be used to restore data or import it into another accounting software. However, this process can be tedious and time-consuming. Acterys offers automated solutions for easier and more efficient Xero data backups.
3: How can I Backup Xero, QuickBooks, HubSpot, MYOB, and Salesforce Data with Acterys?
Here’s a simple step-by-step guide:
- Begin by subscribing to Acterys at Acterys free trial.
- Within a few minutes, your subscription is ready. You can set up your free tenant with the help of an expert.
- In the “Integration” menu, select the system you want to back up from among Xero, HubSpot, QuickBooks, Salesforce, Dear Inventory, and MYOB.
- Log in to your account(s) and add as many companies as needed to one backup database.
- Acterys will automatically load all data in the optimal format, ensuring compatibility with multi-company handling.
- The data is stored in relational tables reflecting specific subject areas (e.g., journals, invoices, contacts, deals). You can access it through various options, including a free SQL Server Management Tool or Excel.
- You can add the necessary tables to Excel and establish a “live link.” Any changes in the source systems (Xero, HubSpot, QuickBooks, Salesforce, Dear Inventory, MYOB) will automatically update in Excel.