
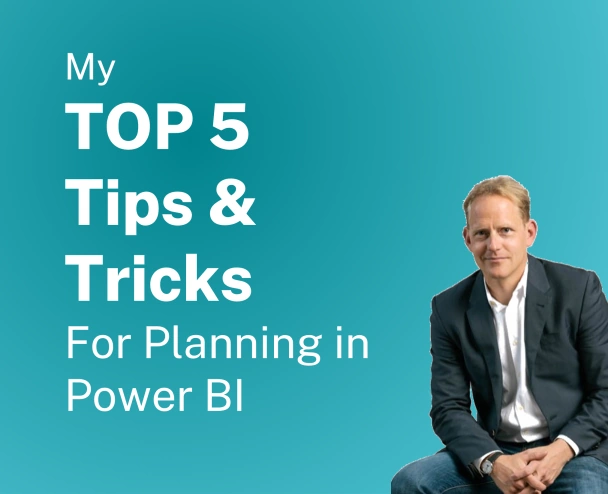
En este blog estoy cubriendo los aprendizajes, consejos y trucos de la implementación de sistemas de planificación, previsión y presupuesto con Power BI y las características modernas de Excel.
Como en cualquier aspecto de la gestión del rendimiento empresarial, el modelo de datos es crucial. Contar con un modelo de datos bien diseñado dará lugar a un buen rendimiento, a informes y formularios de entrada de datos fáciles de configurar y a una gran aceptación por parte de los usuarios. A la inversa, ningún esfuerzo en el lado de la lógica y el front-end te salvará con un mal modelo. Desde el punto de vista del modelado, todavía no hemos encontrado un requisito de planificación en el que un esquema en estrella bien diseñado no sea la mejor opción. Un esquema en estrella consiste en una tabla de hechos con las transacciones y las dimensiones que definen estas transacciones como se muestra en la figura A.
En la planificación se tiene una única tabla de hechos con transacciones de todos los escenarios o múltiples tablas de hechos que contienen datos de diferentes escenarios, por ejemplo, una para los reales, otra para el presupuesto, etc. En cuanto a las dimensiones, casi siempre se tienen las siguientes en cualquier modelo:
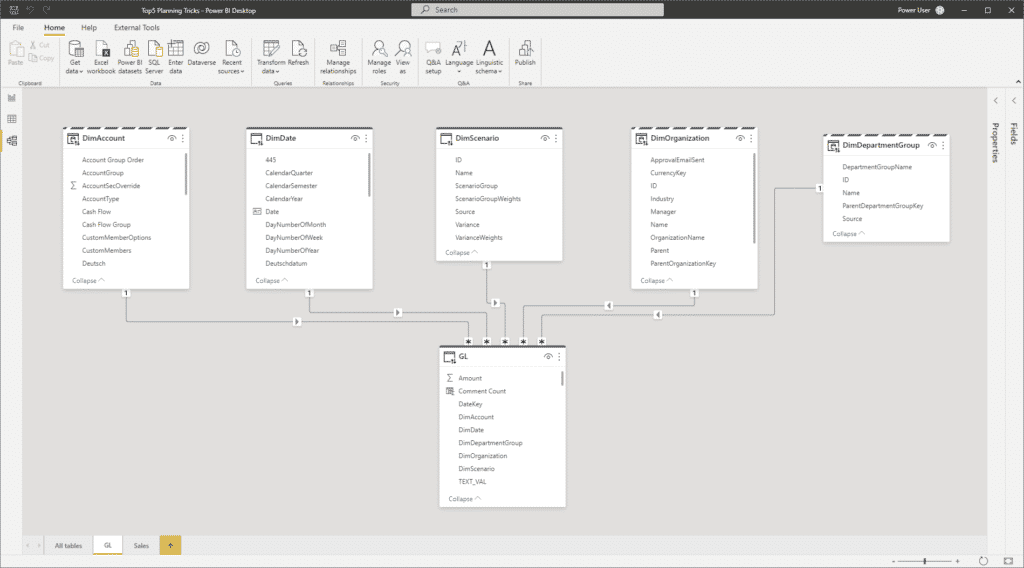
Tiempo
que contiene el detalle temporal de menor granularidad, así como jerarquías de períodos, por ejemplo, semanas, ejercicios, etc.
Escenario
que contiene los diferentes tipos de escenarios, por ejemplo, real, presupuestario, previsto, etc.
Cuenta/Medida
Que incluye el elemento que está planificando o midiendo, por ejemplo, los ingresos, los gastos, las cantidades, los KPI, etc.
Entidad organizativa
Aquí se cubren normalmente las empresas del grupo, las filiales y los centros de coste
Dependiendo de los requisitos específicos tendrá otros detalles como el producto, los equipos de ventas, los empleados, y muchos más.
Un modelo de planificación integral puede llegar a ser muy complejo como el que se muestra en la figura B, pero soluciones como Acterys Apps y Power BI Sync para cualquier dato en Power BI pueden ayudar a crearlo automáticamente basándose en los principales sistemas de contabilidad y SaaS.
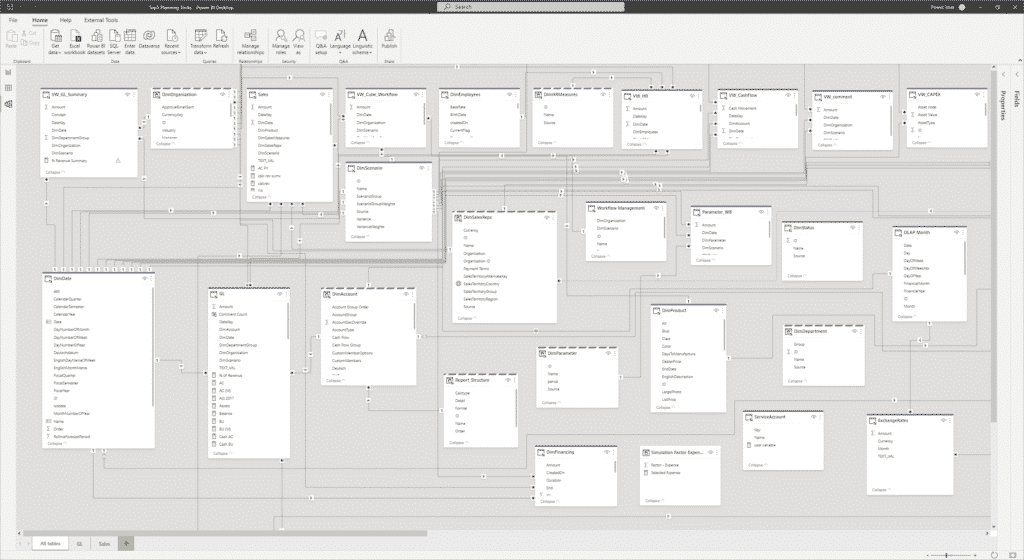
Los cálculos y la visualización de la varianza son razonablemente sencillos cuando se sigue el enfoque de modelización anterior con una única dimensión de escenario utilizada en todas las tablas de hechos. Puede utilizar la dimensión del escenario directamente para las comparaciones de escenarios o puede crear una medida de filtro de escenario simple en la estructura BU = CALCULATE(PlanningFactTable'[Measure],’ScenarioDimension'[Name]=»Budget») para todos los escenarios que desee comparar.
Estos escenarios definidos explícitamente le permiten también configurar sus cálculos de desviación comparando los resultados reales con el logro de los objetivos.
Para las comparaciones financieras de la cuenta de resultados, mi recomendación es utilizar una convención de signos en su modelo que diferencie los ingresos y los gastos por su signo. Esto puede dar lugar a debates con los contables, pero es, en mi opinión, la forma más clara y sencilla de gestionar las desviaciones.
A continuación, puede utilizar los siguientes cálculos sencillos que mostrarán la varianza correcta (absoluta y relativa) con muy poco esfuerzo:
Varianza absoluta Δ
VAR Δ = [AC]-[BU]
VAR % =
DIVIDE([VAR Δ], ABS([BU])))
(el uso de la función ABS() garantiza que en caso de dos negativos / gastos la varianza se muestre con el signo correcto)
El visual de Acterys Reporting calculará estas desviaciones automáticamente y también añadirá visualizaciones que reflejen los principios del IBCS.
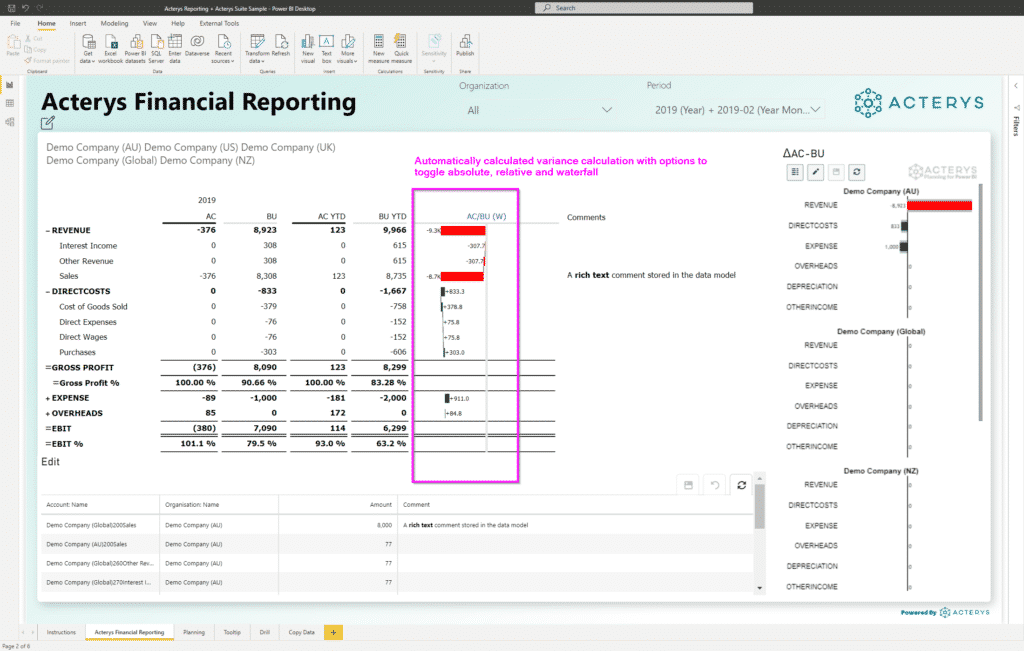
Para ayudar a los usuarios a identificar rápidamente los impulsores clave de las desviaciones, me gusta utilizar información sobre herramientas personalizadas en Power BI que enumeran las transacciones relacionadas con la desviación, ordenadas por relevancia, y combinadas con una visualización adecuada. Ya sea en una mesa:
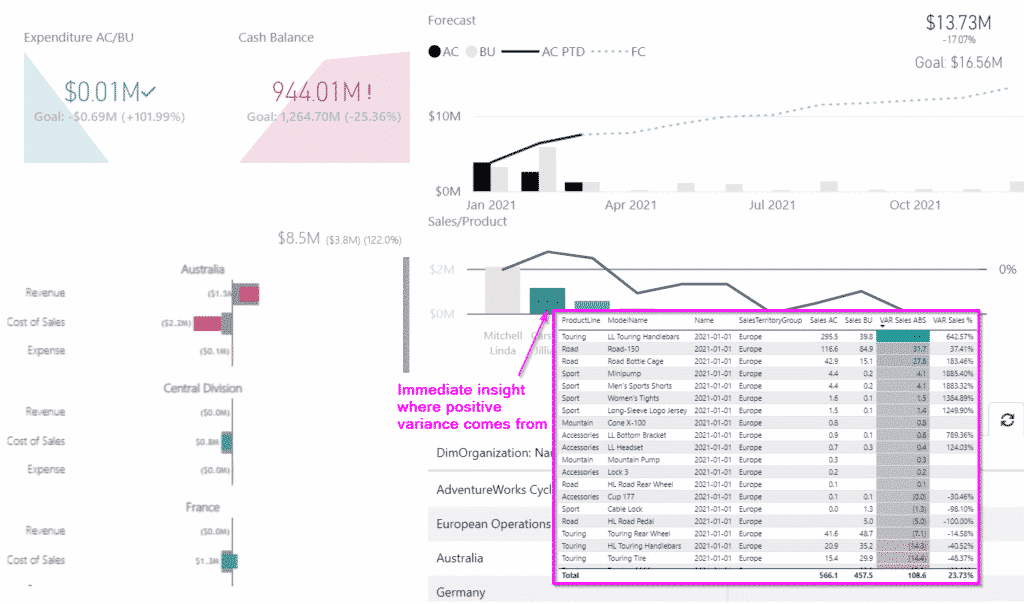
O utilizando una visualización de pequeños múltiplos como Acterys Variance:
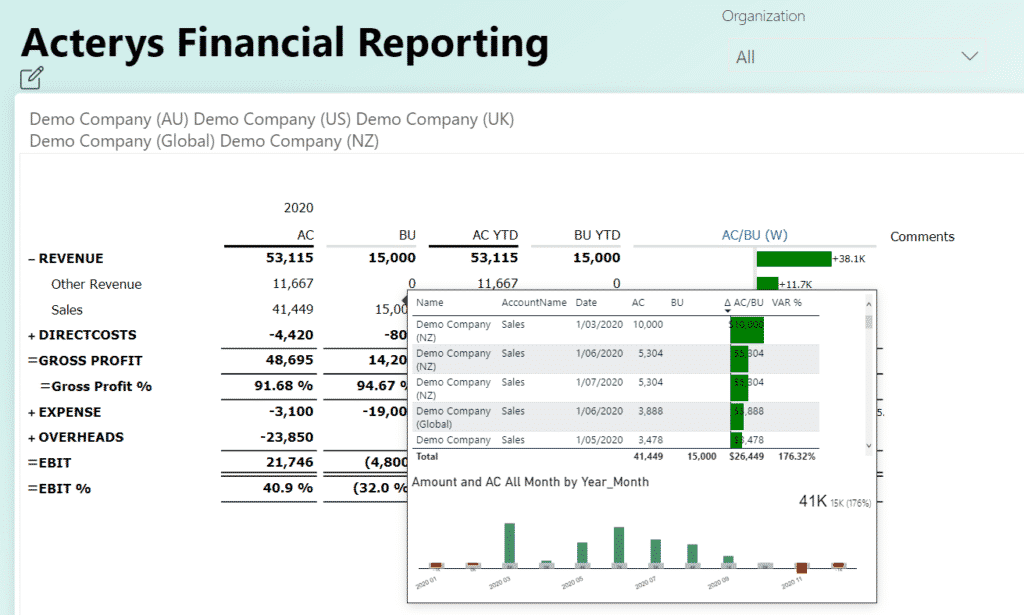
Un requisito habitual en los procesos de planificación son las previsiones, en las que se desea calcular los objetivos revisados para períodos futuros en función de los datos reales o de los nuevos acontecimientos. Normalmente, esto implica una «fecha límite» hasta la que se quieren utilizar los resultados reales actuales y un escenario de previsión (a menudo un presupuesto ajustado) hasta la fecha de finalización del periodo (ejercicio/periodo).
Para la fecha de corte puede utilizar la última fecha de datos reales (bien descrita en este post: Mostrar los datos reales y las previsiones en el mismo gráfico con Power BI – SQLBI) o disponer de una tabla de parámetros (por ejemplo, la tabla de edición de Power BI o, para mayor comodidad y cambio de fechas sin Power BI Desktop: una dimensión de Acterys) donde los usuarios pueden introducir o seleccionar la fecha de corte de una lista.
Para llegar a los resultados totales previstos, puede calcular el «período hasta la fecha» de sus reales más el total del resto del período previsto.
Los cálculos necesarios serán similares a los siguientes:
Los datos reales hasta la fecha de corte («Parámetros de previsión»[Closing Date]):
AC PTD = CALCULATE(If(max(Date[Date])<=max(‘Forecast Parameters'[Closing Date]),[AC],0))
El presupuesto después de la fecha de corte:
BU pendiente = CALCULATE(If(max(Date[Date])>max(‘Forecast Parameters'[Closing Date]),[BU],0))
Y, por último, la previsión combinada:
Previsión = CALCULATE(CALCULATE(SUMX(GL,[AC PTD]+[BU]),KEEPFILTERS(Escenario)),all(Escenario))
KEEPFILTERS sólo es necesario si tiene una única tabla de hechos con múltiples escenarios. El uso de SUMX() asegura que los valores son correctos en los niveles agregados.
Para mostrar una línea de predicción del año hasta la fecha puede añadir un cálculo YTD como:
FC YTD = CALCULAR([Forecast],DATESYTD(Fecha[Date]),KEEPFILTERS(Escenario))
Y para rematar en un gráfico con un formato claro y una línea continua se puede añadir otra medida en la que la línea de previsión comienza en la fecha de corte:
FC = if(max(DimDate[Date])>=max(‘Forecast Parameters'[Closing Date]),[FC YTD],BLANK())
Llevando a un resultado como este:
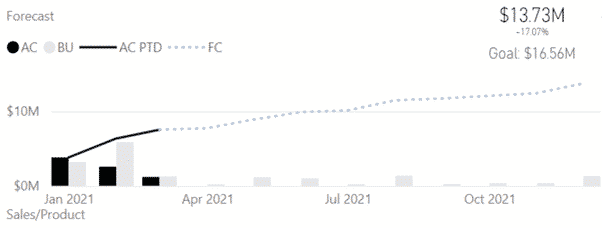
Puede mejorar esto para llegar a las previsiones continuas como se describe aquí: Cómo implementar la previsión continua en Power BI con Acterys
o realizar informes asimétricos como se cubre aquí: Cómo realizar informes dinámicos asimétricos en Power BI / Excel | Analytics | Planning | Power BI | PowerApps | Azure Consultants – Managility
Para habilitar la reescritura desde Power BI tiene esencialmente 3 opciones:
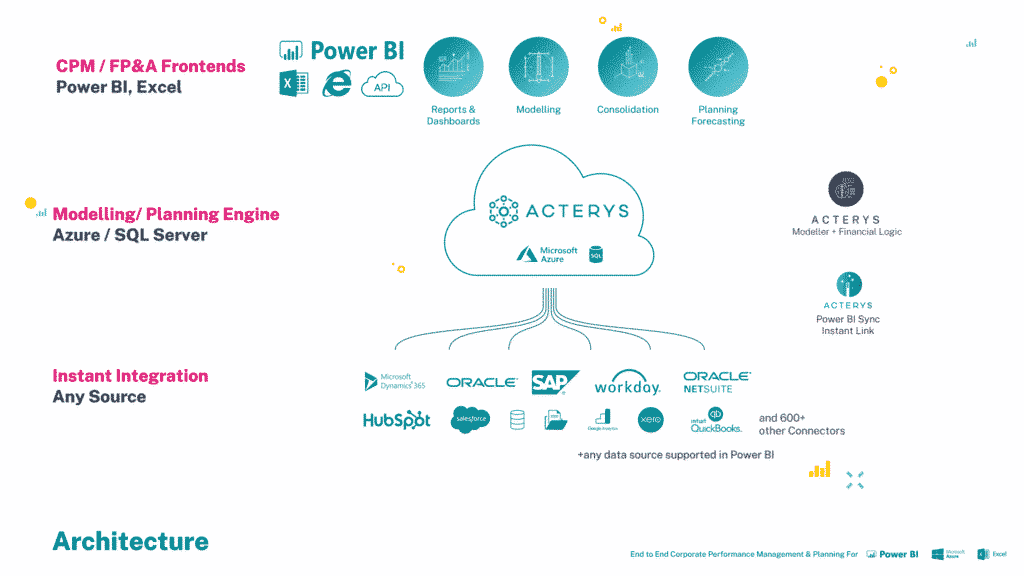
Acterys permite a los usuarios crear automáticamente modelos de datos con las mejores prácticas a partir de casi cualquier fuente, que pueden ser fácilmente editados y ampliados por los usuarios de la empresa con una variedad de funciones de flujo de trabajo y gobernanza (por ejemplo, derechos de usuario de escritura detallados y cada transacción registrada).
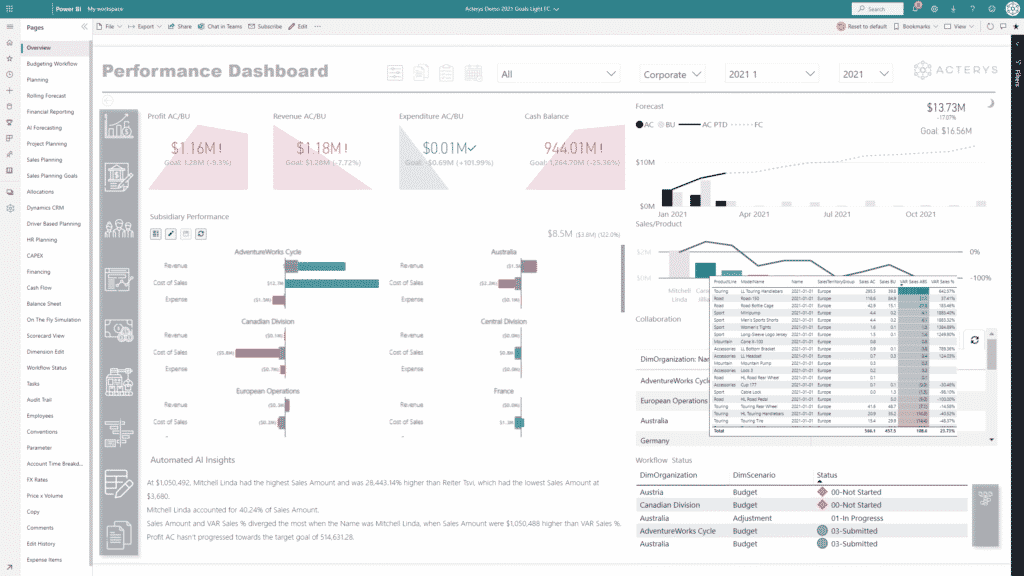
Para iniciar una prueba, basta con ir a https://acterys.com
© 2024 Managility Pty Ltd All rights reserved.